From the moment OpenAI’s ChatGPT made waves, Microsoft has gone after it really hard. Not as a competitor but an investor. Redmond has been working with OpenAI to incorporate their AI into Microsoft’s own products. You can even see it in the right corner of your taskbar on Windows 11. It’s Microsoft Copilot for Windows 11. It’s not half bad, by the way, not like the time when Microsoft tried to compete with Alexa, using Cortana.
After all, Copilot is powered by Open AI’s ChatGPT, rather than being a competitor. This seems to be Microsoft’s new approach, considering the way they shifted Edge to Chromium earlier as well. Not to mention allowing Linux and then Android apps on Windows. Although, this is not a new approach for Microsoft.
Copilot for Windows 11, as it is now, is basically Microsoft’s ChatGPT but built into Windows. Microsoft is slowly adding more features to it, such as the ability to do things on your system. But it might not be everyone’s up of tea. So, if you would rather not use Copilot at all, having it in the corner can be distracting. Not to mention, on a smaller screen, that’s an unnecessary wastage of the screen real estate.
Remove Copilot for Windows 11 from Taskbar
Copilot for Windows 11, as it is now, is basically Microsoft’s ChatGPT but built into Windows. Microsoft is slowly adding more features to it, such as the ability to do things on your system. But it might not be everyone’s up of tea. So, if you would rather not use Copilot at all, having it in the corner can be distracting. Not to mention, on a smaller screen, that’s an unnecessary wastage of the screen real estate.
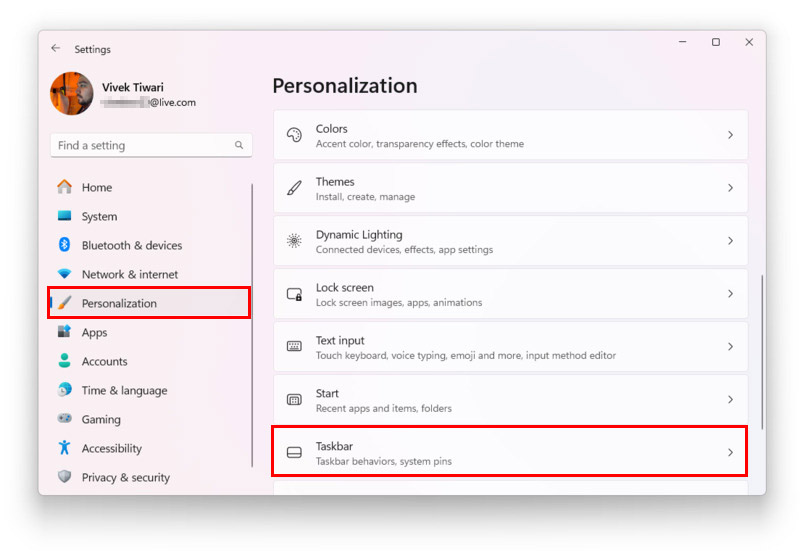
- Press Windows + I on the keyboard to open Settings.
- Select Personalization from the left column.
- Click on Taskbar on the right.
- Click to expand Taskbar items if not already expanded.
- Toggle off Copilot.
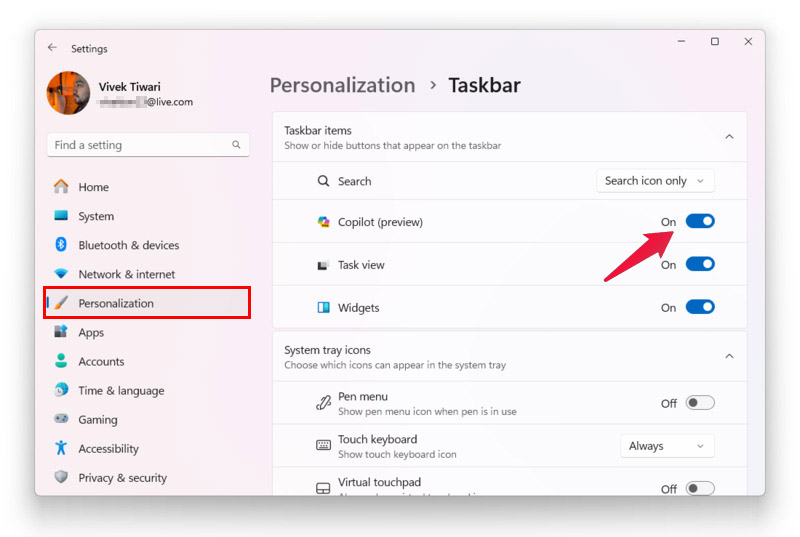
That’s all you need to do to remove Copilot from the Taskbar. For most people, this should be enough. Out of sight, out of mind, as they say.
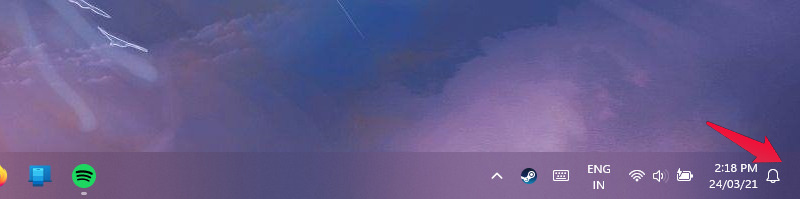
Disable Microsoft Copilot
If, for some reason, you want to completely disable Copilot, you can do that too. However, that requires the Group Policy Editor, which is not available on Windows 11 Home Edition.
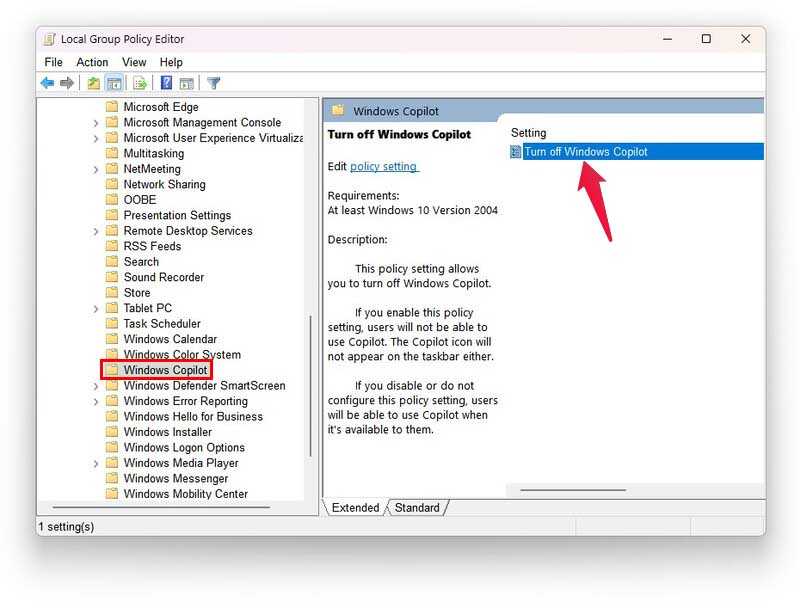
- Press the Windows key and type gpedit.
- Click on Edit group policy to open it.
- Navigate to User configuration > Administrative templates > Windows components > Windows Copilot.
- Double-click on Turn off windows Copilot policy to open it.
- Select Enabled and click Apply then OK.
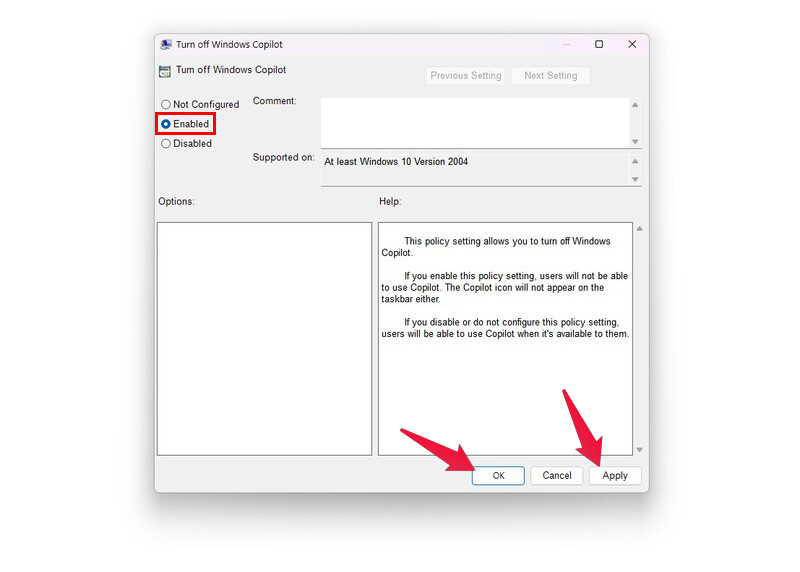
This will enable the policy to disable Microsoft Copilot for Windows 11. There isn’t anything significant you can save in terms of resources by disabling Copilot completely, as opposed to simply removing it from the Taskbar. But if you really want to, then this is how. If you want to enable it again, simply follow the steps above and disable the policy instead.
